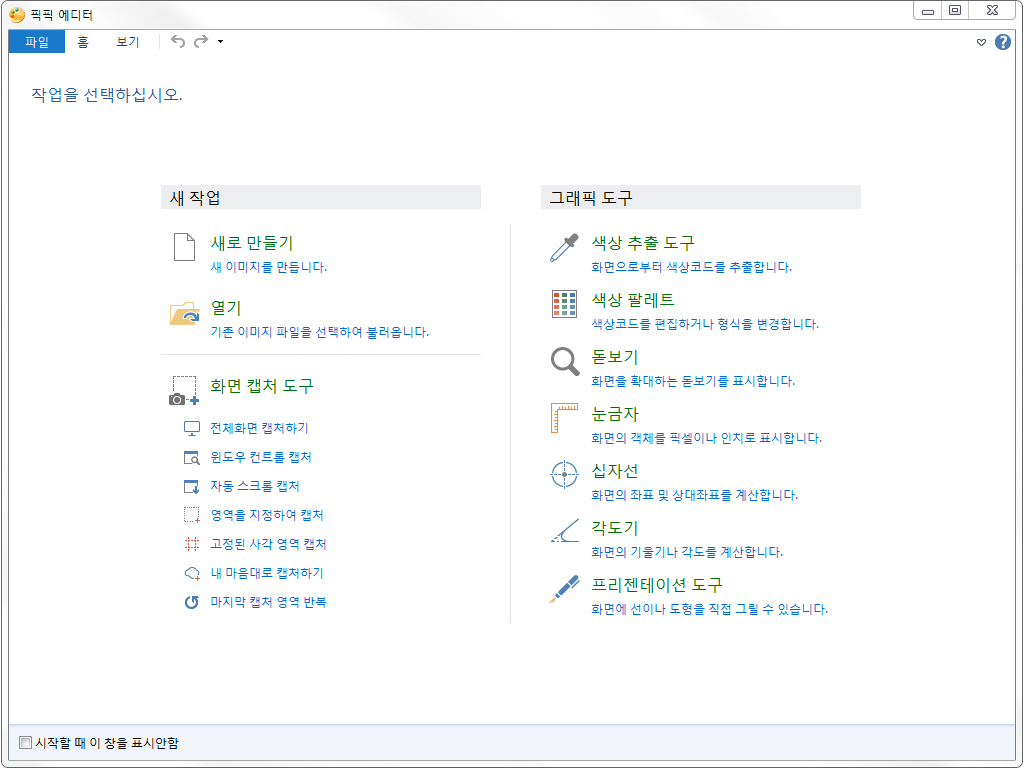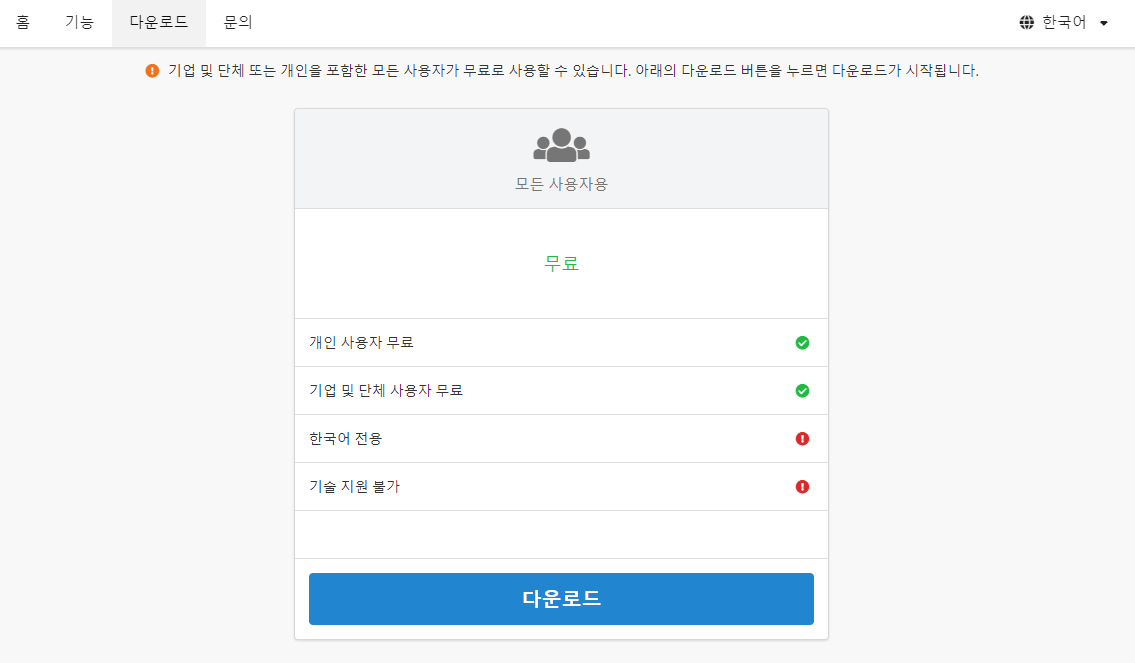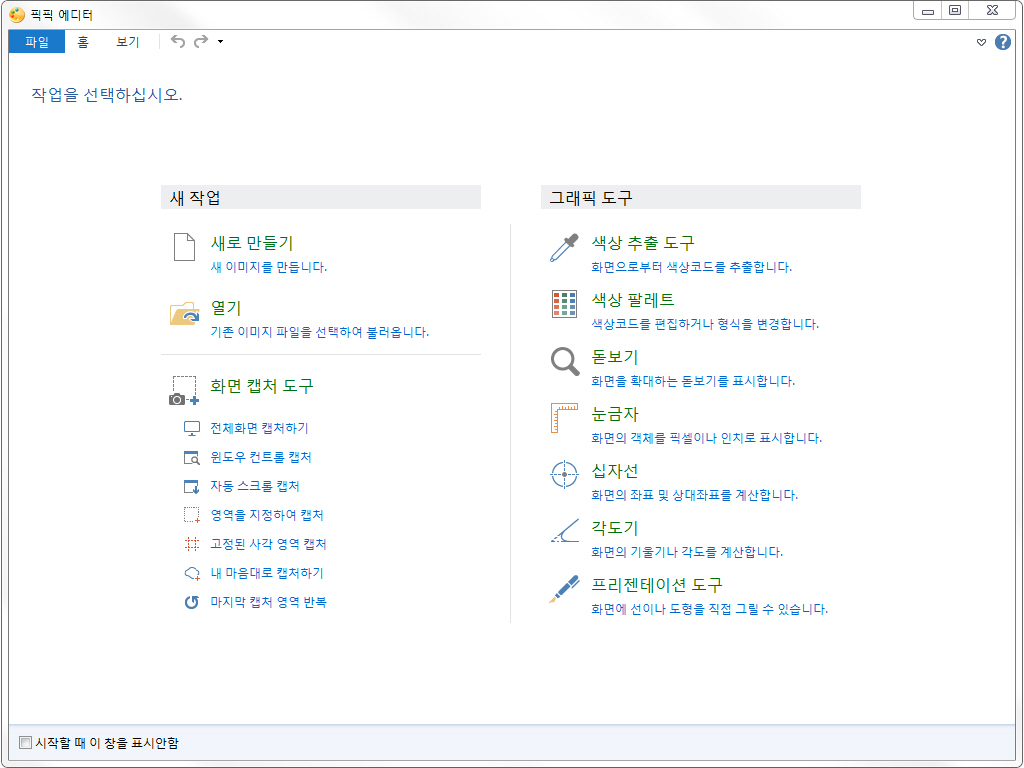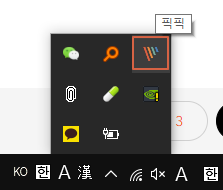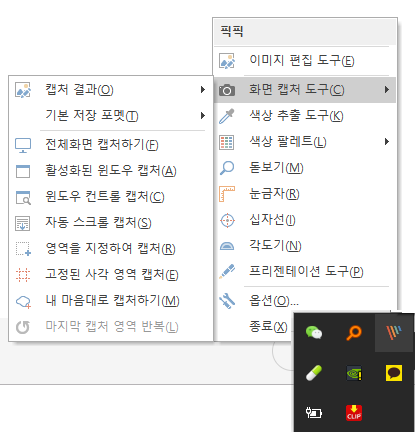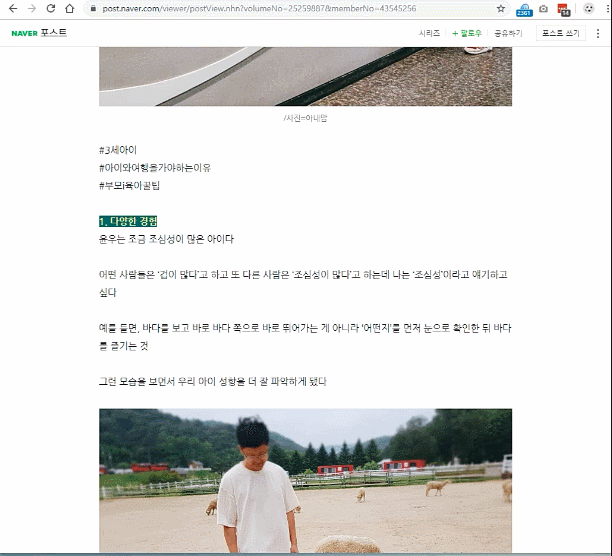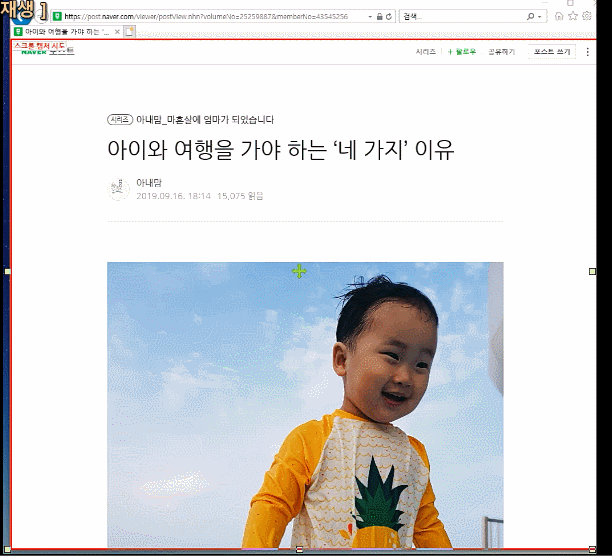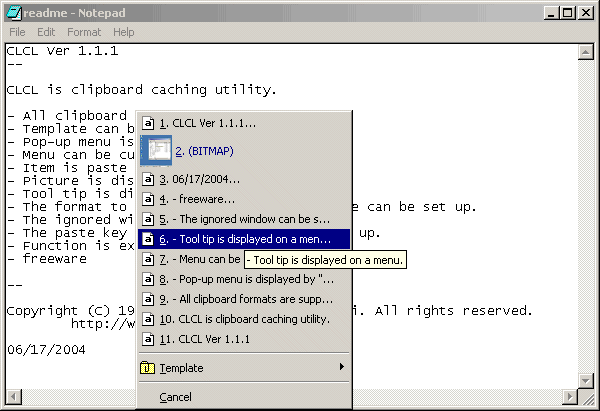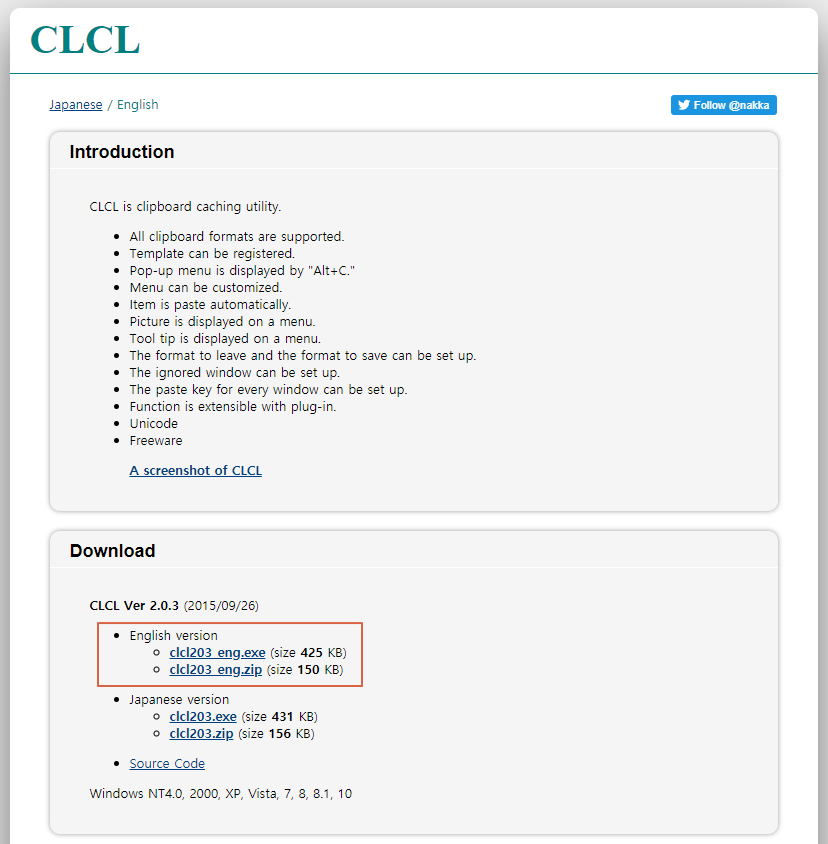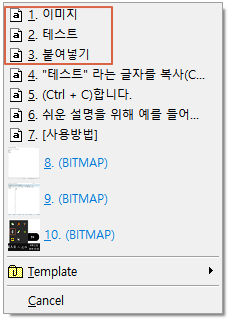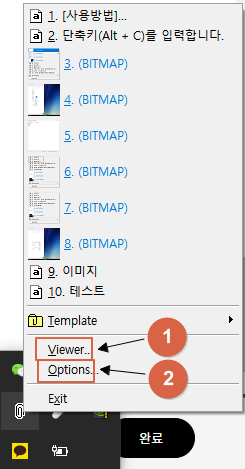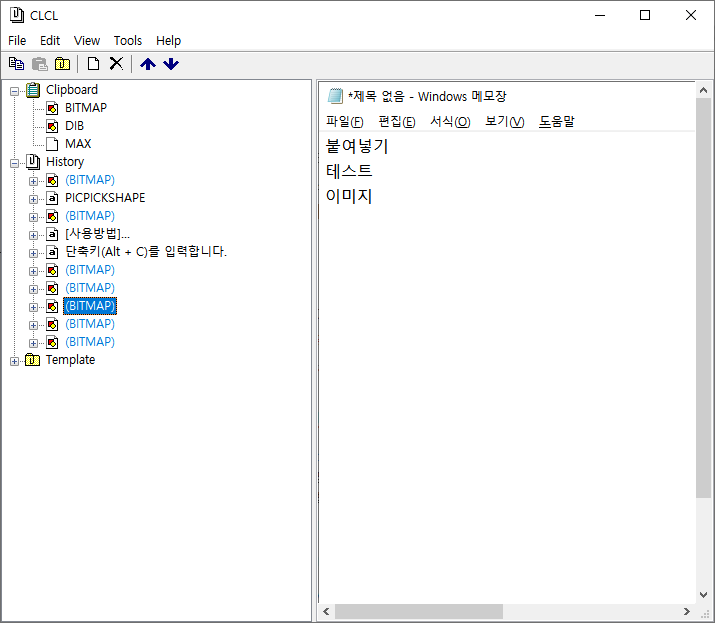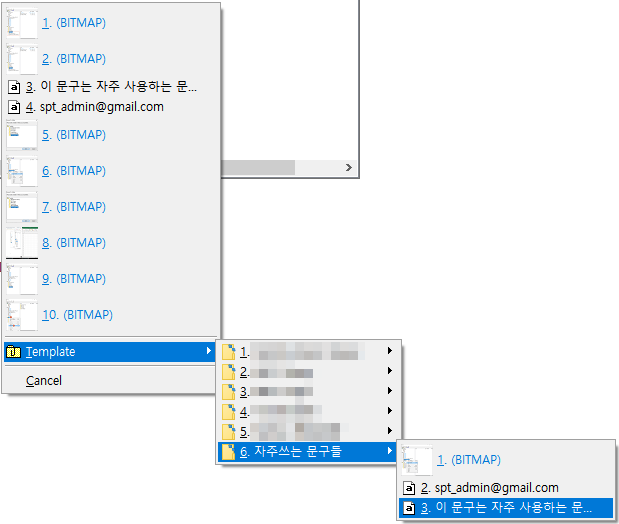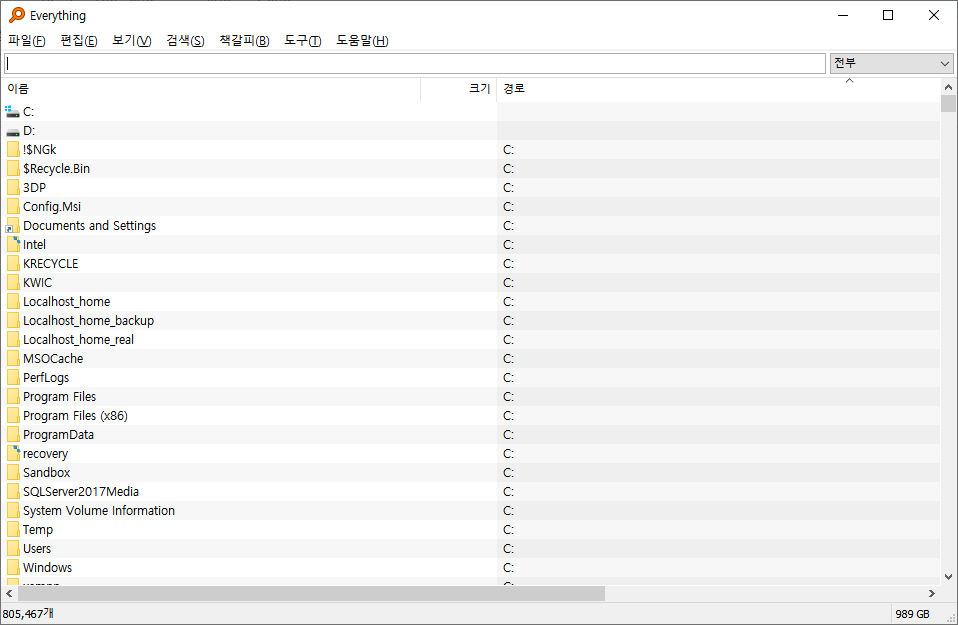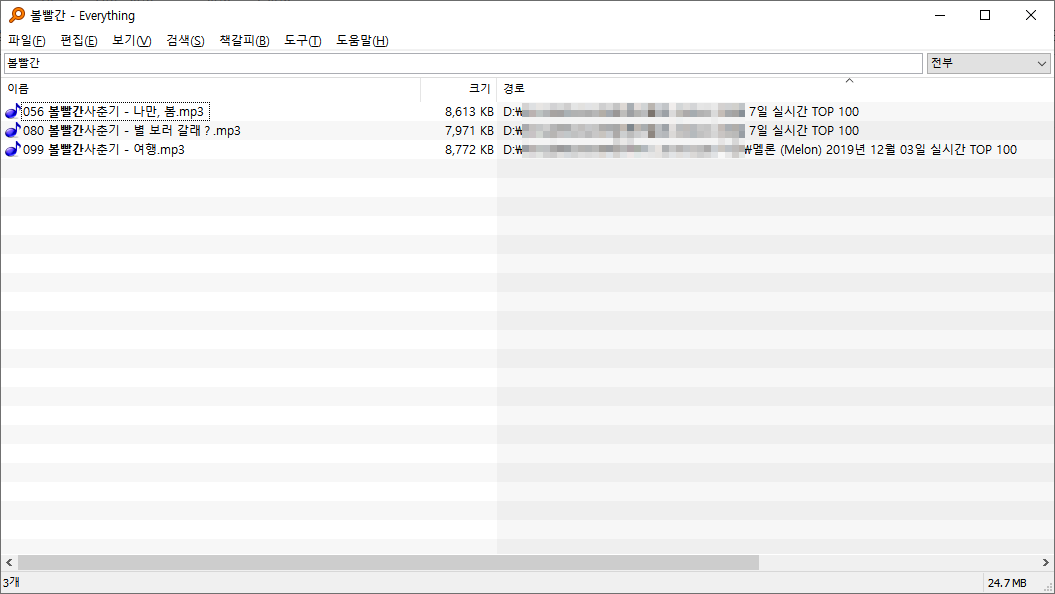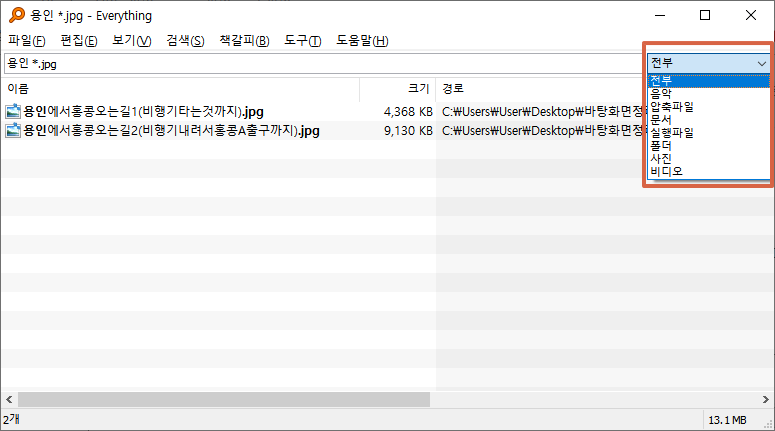안녕하세요?
오랜만에 포스팅을 하게 되네요.
저는 전산직종에서 근무를 해서인지 모르겠지만, 세상의 모든일의 사소한것들까지 관심을 가지게 됩니다.
또한 로직이 궁금하게 되고요.
예전에는 로또 복권을 온라인으로 구매하던 때가 있었는데,
그렇다 보니 당첨금도 포인트 개념으로 받게 되었고...
그당시 4등인가? 20만원 정도에 당첨된적 있었는데 당시 즉석복권도 온라인으로 살수 있었던때인지라
당첨금을 돈이라는 개념없이 즉석복권으로 다 날렸던 기억도 있네요^^

오늘은 간접적으로나마 로또나 연금복권에 당첨되는 기분이라도 느껴보시라고 팁(?)아닌 팁을 드려봅니다^^
저는 이걸로 친구나 가족에게 한번쯤 장난을 쳐본적이 있지요^^

먼저 로또입니다.

위에 QR코드를 스캔해보면 아래와 같이 바로 결과를 확인할수 있습니다.
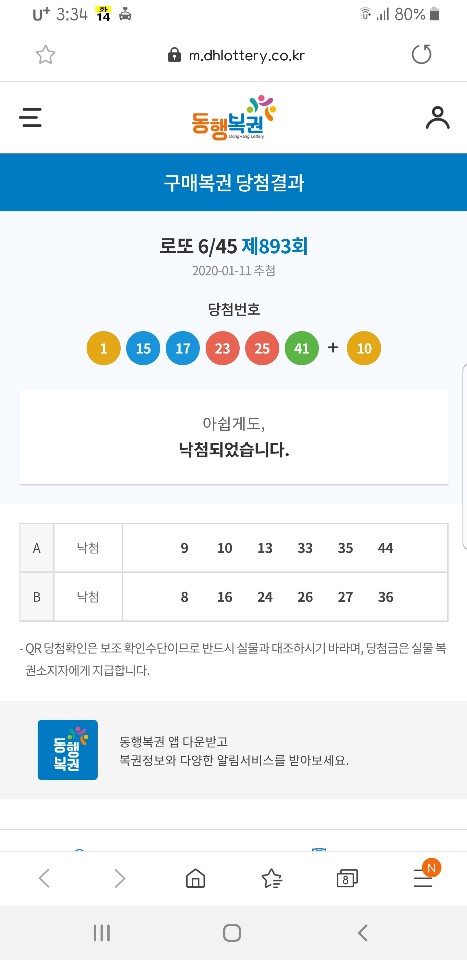
아...... 이번주도 슬프게도 낙첨이군요..
어찌 번호가 한개도 안맞을까요?
12개 번호 찍었는데 한개도 안맞는 사람한테 뭐 안주나요? ㅎㅎ
위 화면은 내가 구입한 로또의 회차 및 게임번호정보가 들어간 QR코드를 읽어 결과를 보여주는 것입니다.
결국 그 주소(URL)안에는 회차 및 내가 선택한 번호들의 정보가 들어가있겠죠.
URL을 살펴보면 아래와 같습니다.

위와 같이 1번 영역에는 추첨회차가
2번 영역과 3번 영역에는 내가 선택한 로또 번호가 포함되어있습니다.
최소 1게임부터 5게임까지 구매할수 있으니 최대로 번호는 5게임까지 포함이 되겠지요.
자....
이제 로또 1등의 감격을 한번 맛보시죠~!!
지난 893회차 당첨번호는 1, 15, 17, 23, 25, 41 (보너스 10)번이구요.
게임에 당첨번호를 입력해보겠습니다.
그 결과는..............................
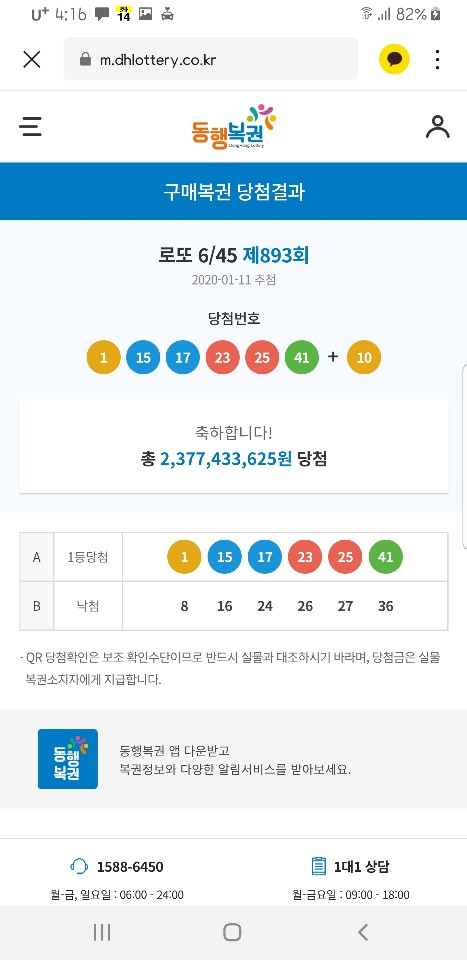

와우~!!!!
내가 로또 1등이 되다니!!!! 감격!!!
무려 로또 1등 23억 7천여만원에 당첨되었습니다.
당신은.... 아니 저는... 진정한 승자입니다~ ㅎㅎㅎ
진짜 1등은 아니지만, 상상만 해도 즐거운일 아니겠습니까? ㅎㅎ
다만, 이것을 가지고 믿을 사람도 많지는 않겠지만, 사기칠 생각은 하지 마시기 바랍니다.
철컹철컹~~ ㅎㅎ
이와 같은 방법으로 연금복권 역시 1등의 기쁨을 잠시나마 느낄수 있습니다.
자~~ 이번에는 연금복권의 결과를 지켜보겠습니다... 두구두구........
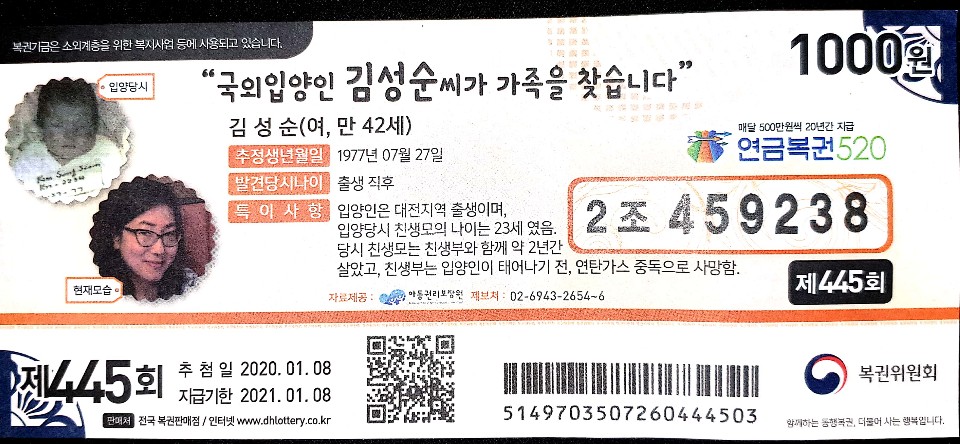
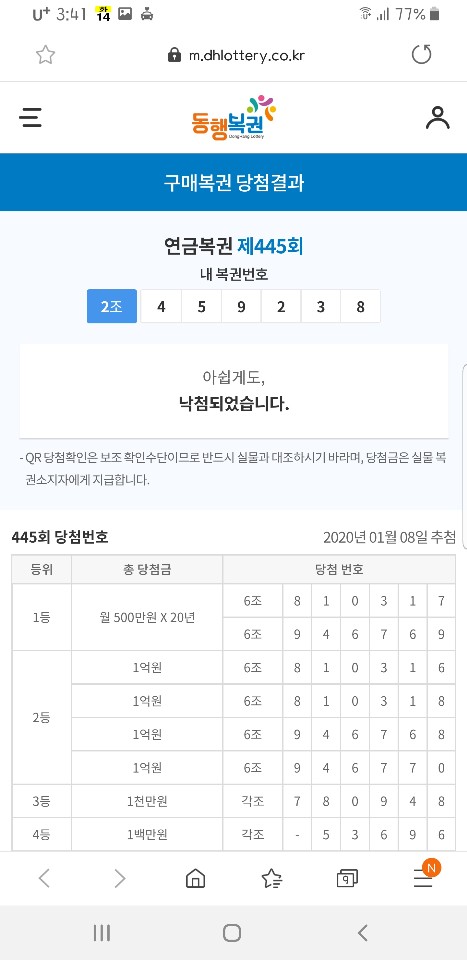

나 안해~~~!!
또 꽝입니다 ㅠㅠ
하지만 나에게는 1등의 기쁨을 느낄수 있는 권리가 있습니다!!
짜잔~~!
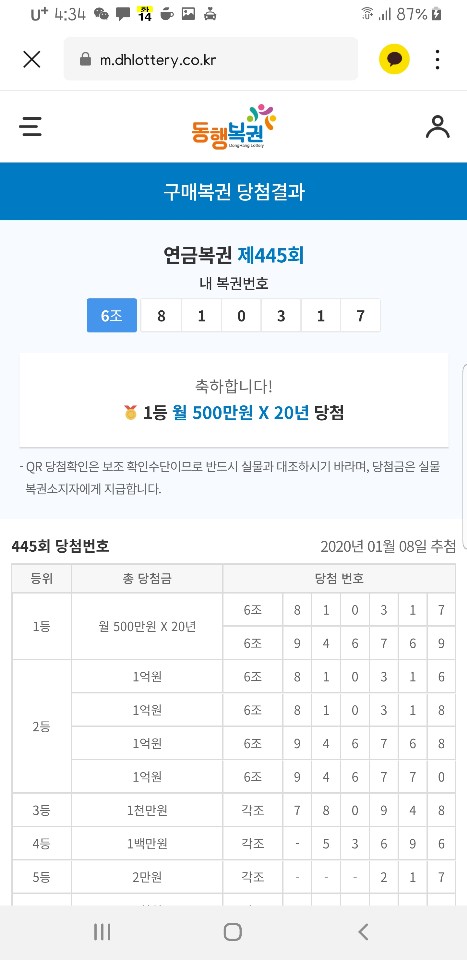
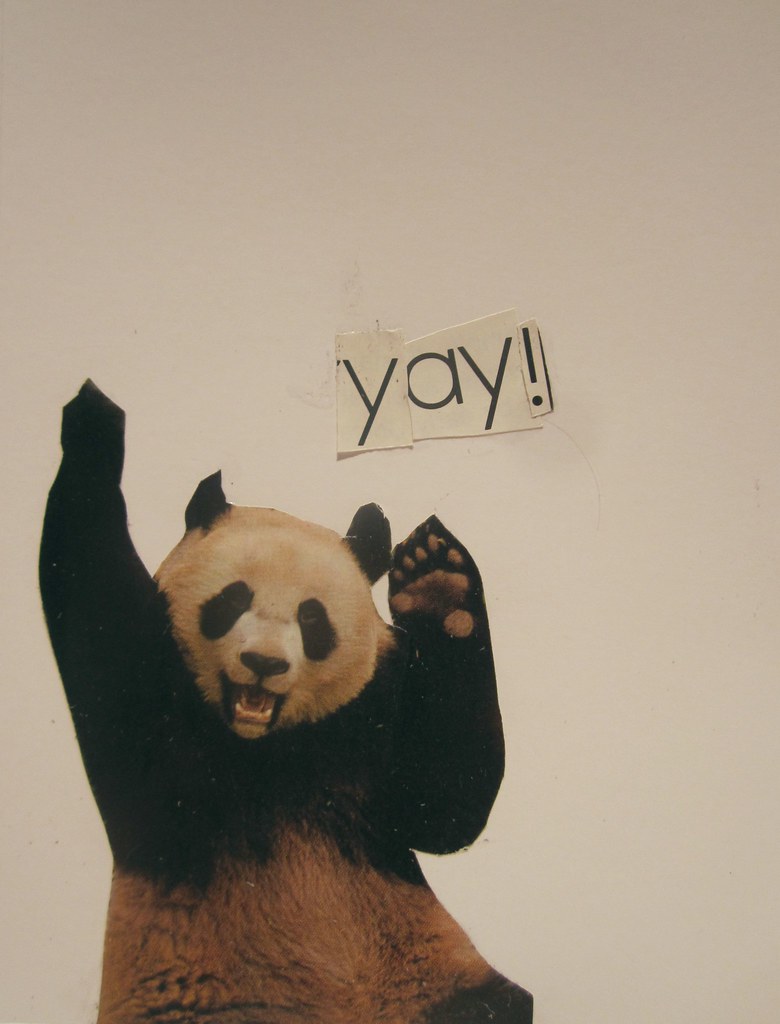
야후~~!!
복권에 너무 기대를 하면 그만큼 실망도 크겠죠.
그냥 소소한 금액만큼만 사서 운이 좋다면 잠시나마 즐거울수 있으니
빠지지는 마시길^^
오늘도 돼지꿈 꾸시고 모두 부자되세요^^
'유용한 정보' 카테고리의 다른 글
| 일회용 이메일을 사용해보자 Temp Mail (0) | 2021.03.18 |
|---|---|
| 머지포인트 VIP초대코드 공유합니다. (0) | 2021.01.14 |
| 저작권 없는 무료 이미지 사이트 (0) | 2020.01.07 |
| 유튜브 iframe 옵션 태그 사용 알아보기 (0) | 2018.04.24 |
| 카드번호에 숨어있는 공식 (0) | 2017.06.14 |