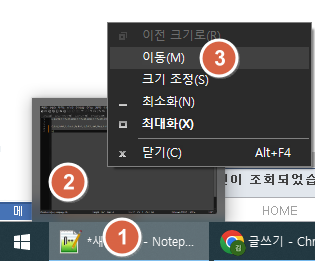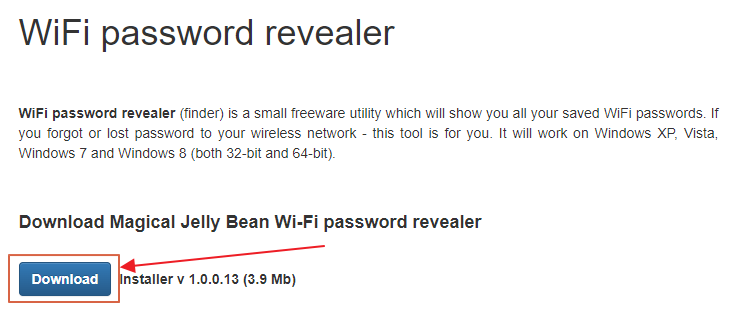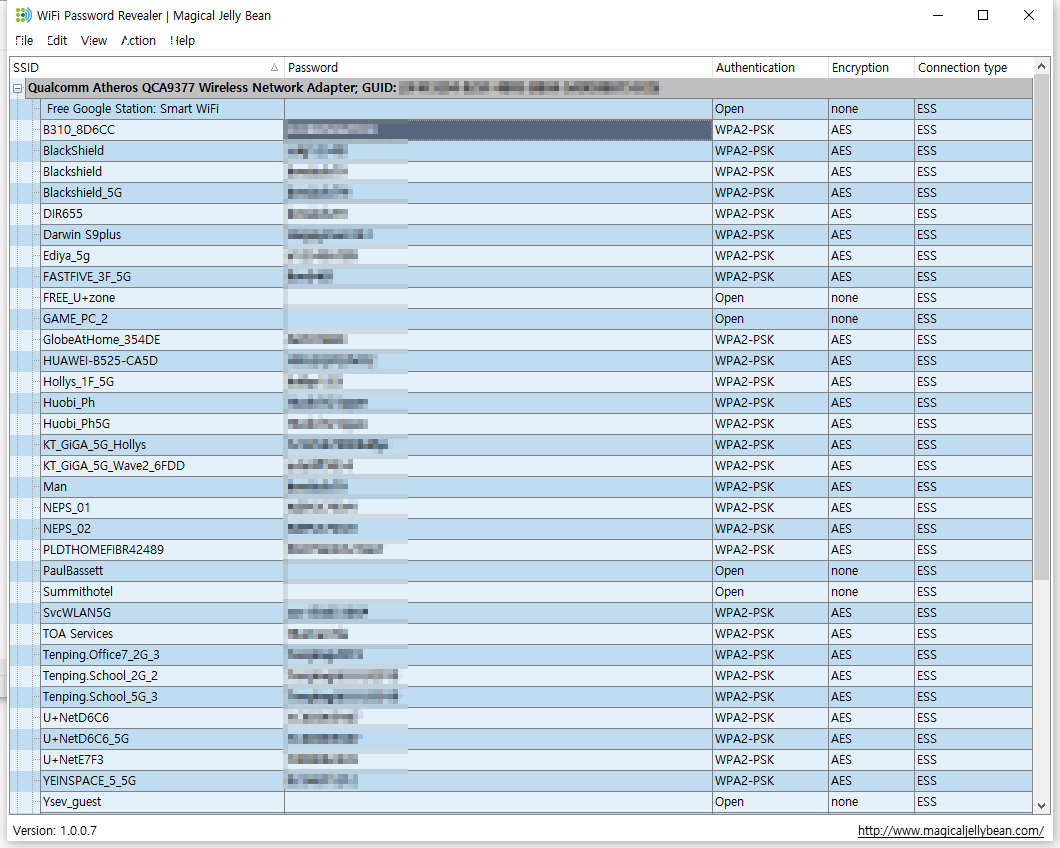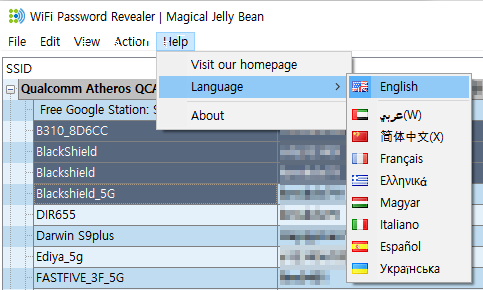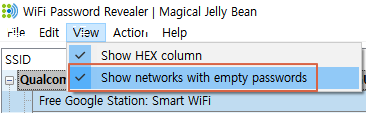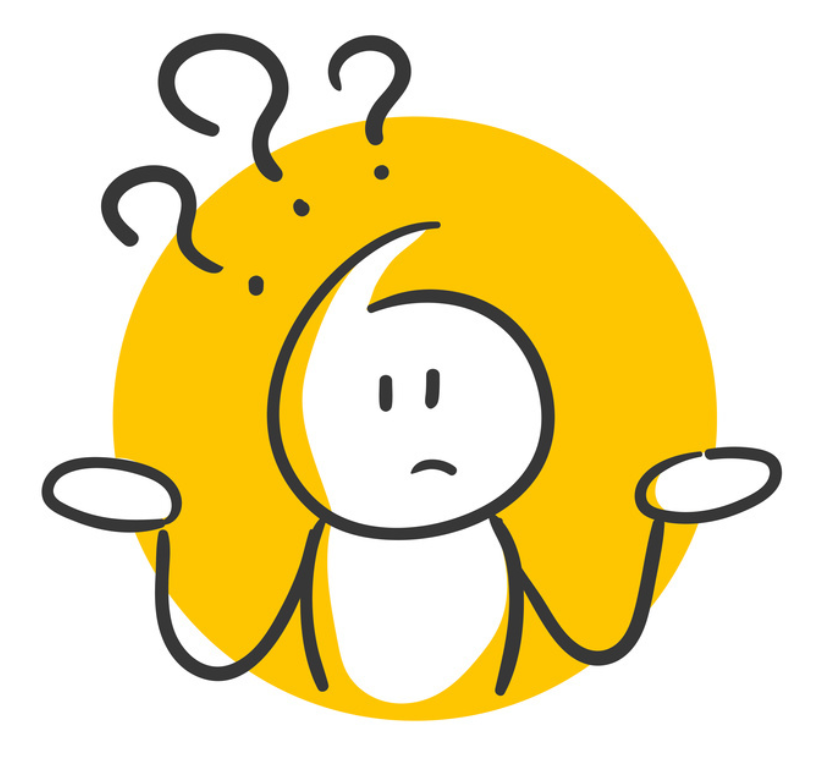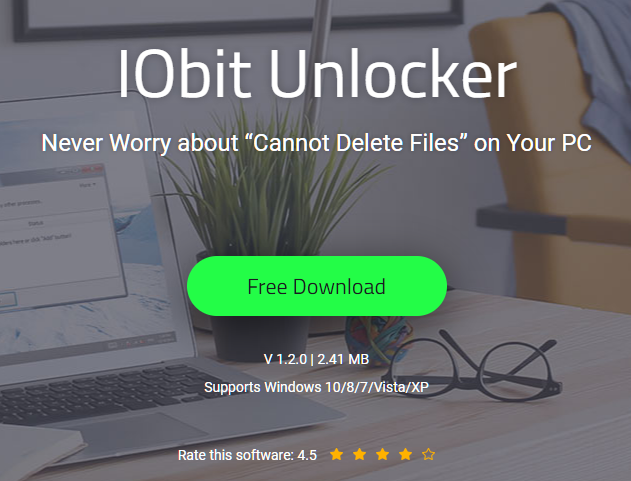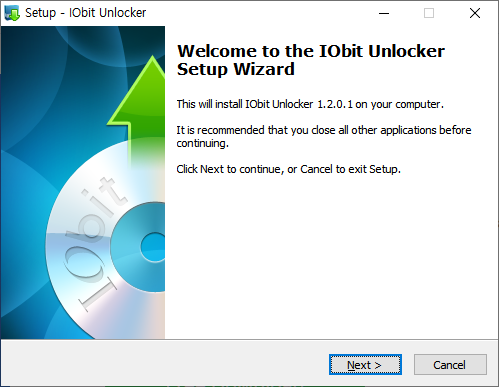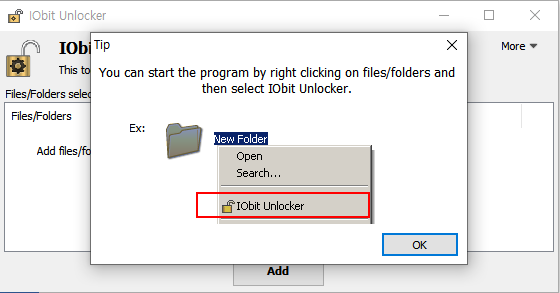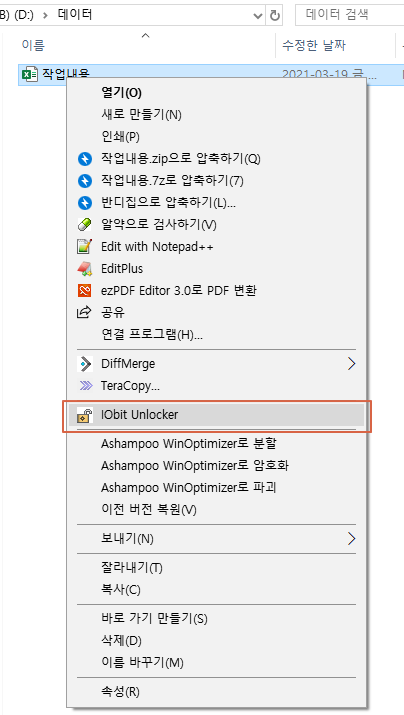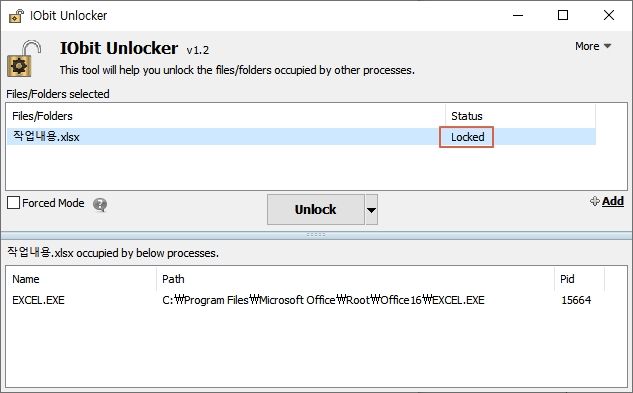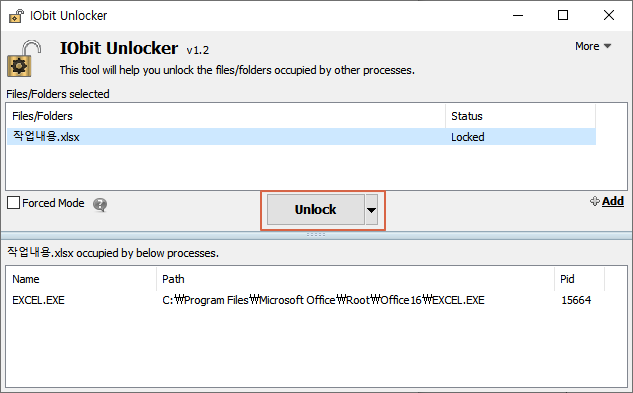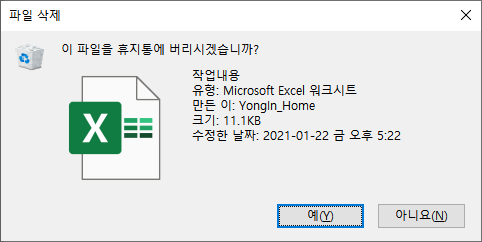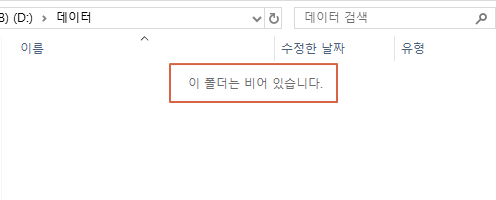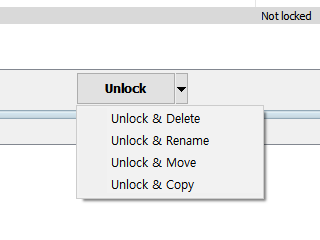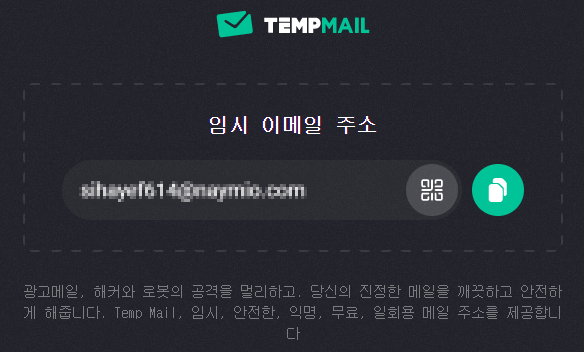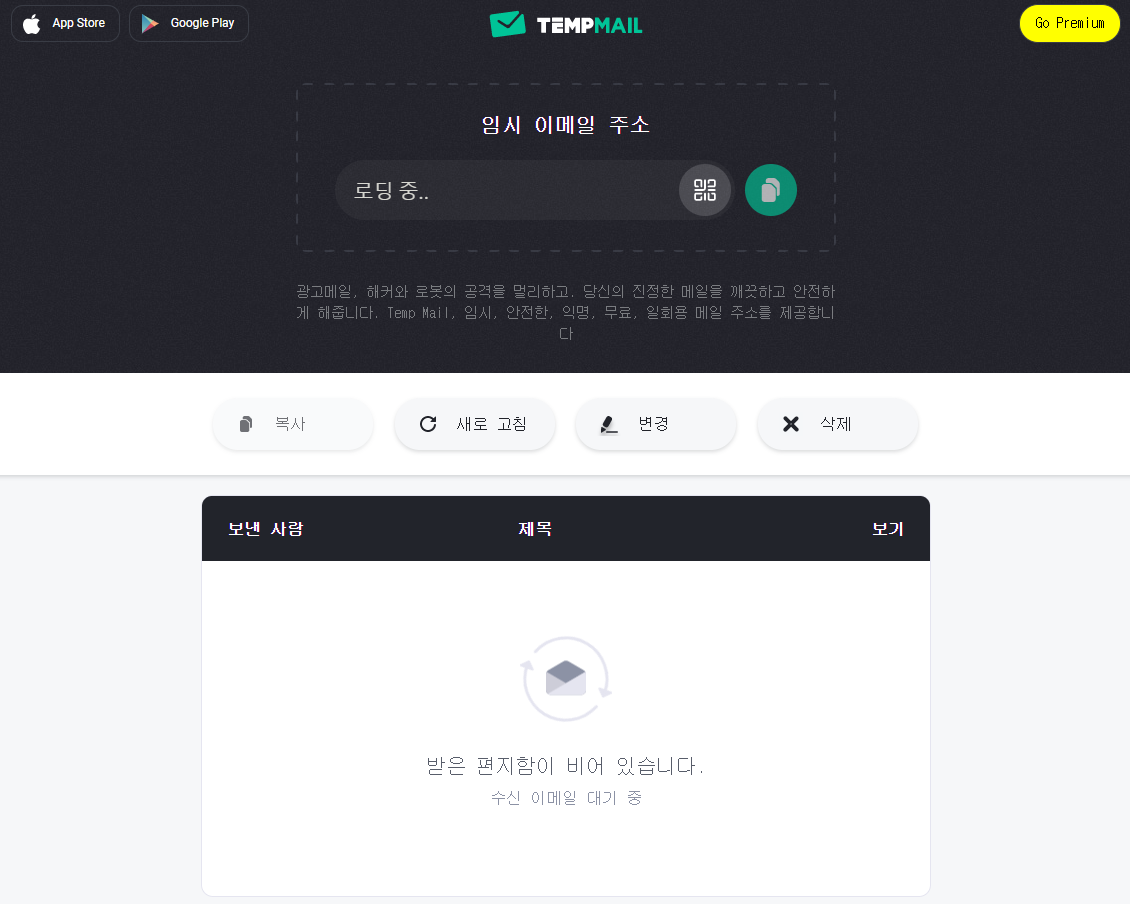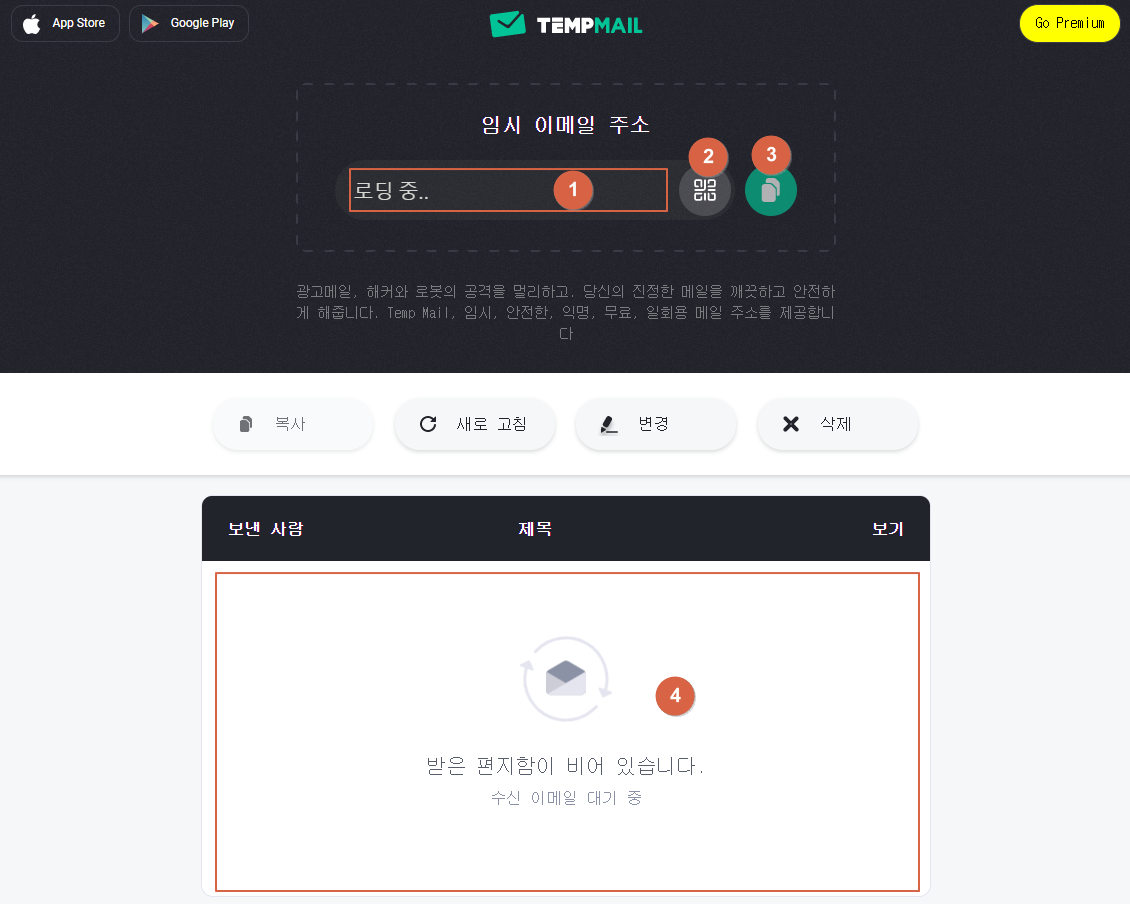1. HWP파일을 열어보고 JPG이미지로 저장
https://allinpdf.com/kr/hwp-viewer
HWP 뷰어 - 빠르고 간단한 무설치 온라인 한글 뷰어
HWP 파일을 온라인에서 간단하게 볼 수 있는 무료 HWP 뷰어입니다. 한글 뷰어는 회원가입이나 설치가 필요하지 않습니다.
allinpdf.com
위 사이트에 접속한후 HWP파일을 드래그 하면
자동으로 내용을 브라우저 상에서 확인이 가능합니다.
다음화면에서 저장버튼을 눌러 JPG 파일로 저장할수 있습니다.
이후에 JPG파일을 이용하여 프린터로 출력까지 가능하겠죠?
2. HWP파일을 PDF파일로 변환/저장
https://allinpdf.com/pdf-converter-complete
Allinpdf - Free Online PDF Converter
Allinpdf is a free online PDF conversion service. PDF Combine, PDF Split, PDF Rotate, PDF Compress, DOC to PDF, PPT to PDF, XLS to PDF, Webpage to PDF.
allinpdf.com
상단 메뉴 (변환 - HWP PDF 변환) 메뉴를 통하면 HWP 파일을 드래그 하여
즉시 PDF 파일로 변환할수 있습니다.
급히 열어보고 프린트까지 해야 하는데 프로그램 설치는 하기 싫다면?
이 사이트를 이용하세요^^
'유틸리티' 카테고리의 다른 글
| 노트북에서 내가 사용했던 WIFI의 비밀번호 알아내기 (0) | 2022.07.20 |
|---|---|
| 파일 삭제가 되지 않을때 강제적으로 삭제하는 유틸 IObit Unlocker (0) | 2021.03.19 |
| 마우스 드래그/우클릭 방지된 사이트에서 해제하는 방법(Drag Free) (0) | 2020.02.03 |
| 픽픽(Pickpick) - 심플하지만 강력한 기능의 화면 캡처 프로그램 (0) | 2019.12.04 |
| 클립보드 관리의 끝판왕 CLCL (2) | 2019.12.02 |